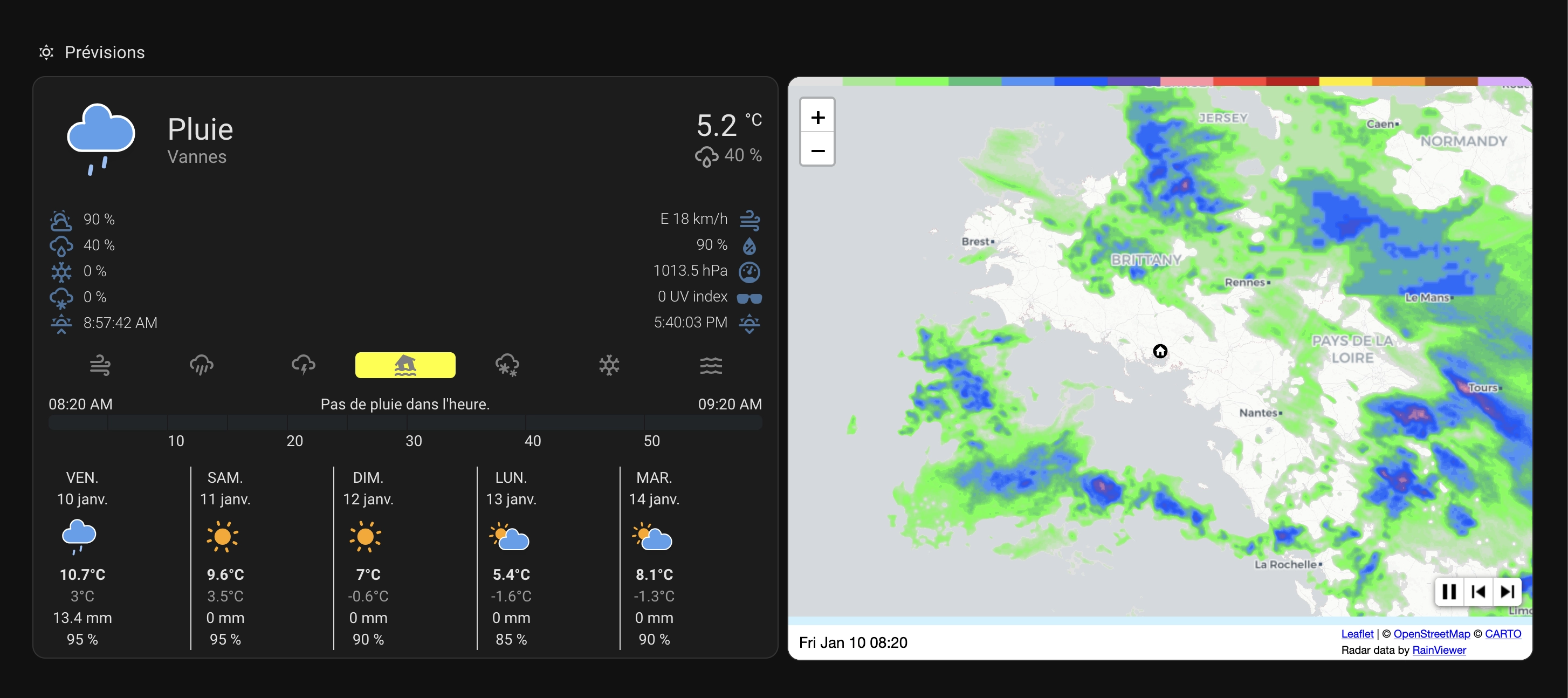Depuis un peu plus d’un an maintenant, j’utilise Home Assistant comme solution de domotique pour automatiser le fonctionnement de mon logement (chauffage, lumières, mesure de la température et de l’humidité, …).
L’idée m’est venue récemment d’y ajouter une station météo pour pouvoir visualiser rapidement les informations météos utiles au quotidien.
Aujourd’hui nous allons voir comment créer cette station météo avec :
- Prévisions des 5 prochains jours
- Affichage des vigilances en cours
- Radar de pluie
- Alertes sur les pollens pour les risques d’allergies
- Tendances des 7 derniers jours (via un capteur température / humidité zigbee installé à l’extérieur)
Pré-requis
Pour réaliser ce projet, vous aurez besoin de :
- Une installation Home Assistant fonctionnelle avec le support des modules complémentaires
- HACS (Home Assistant Community Store) installé site officiel de HACS
Installation des modules requis
Météo France
Tout d’abord, rendons nous sur la page Intégration Météo France puis cliquer sur le bouton :
Une page s’ouvre pour installer l’intégration Météo France dans notre instance Home Assistant.
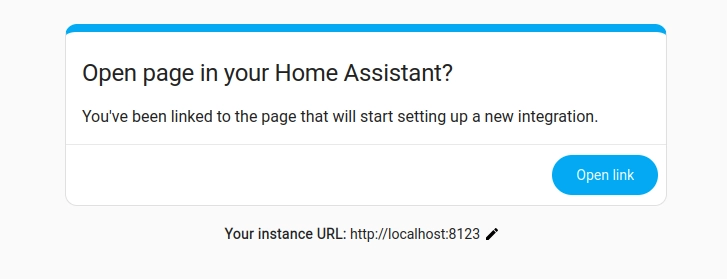
Une fois rendu dans notre instance Home Assistant, nous pouvons configurer le module avec la ville de notre choix (dans mon cas Vannes).
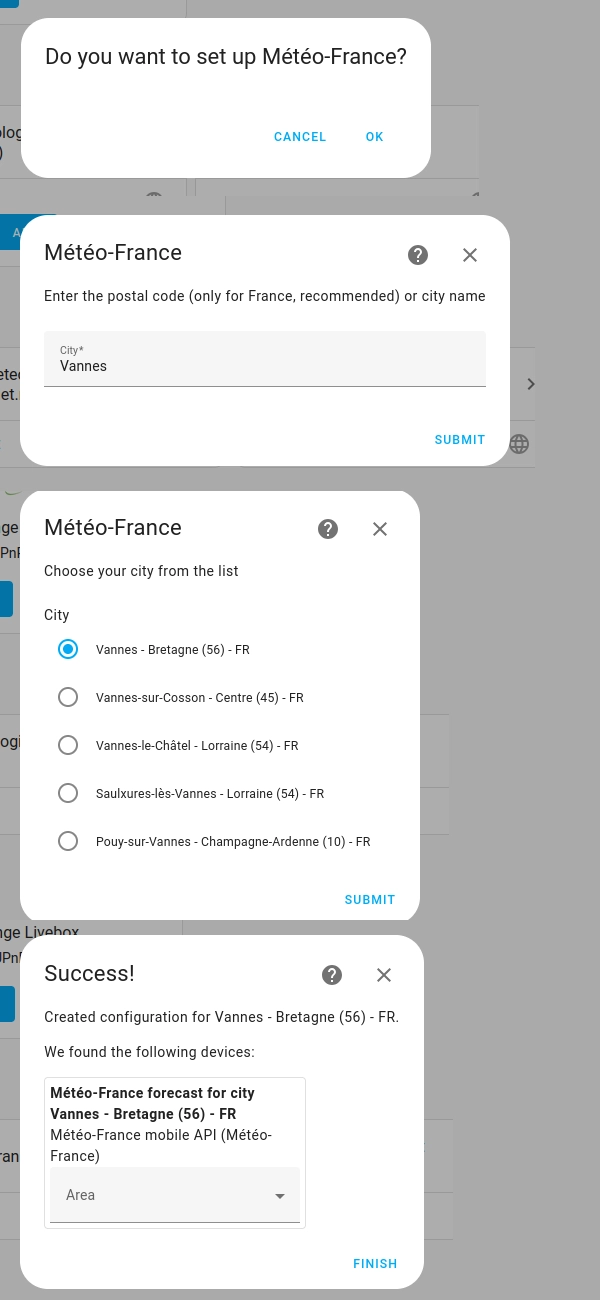
C’est ce module qui fournira les informations nécessaires à l’affichage de la carte des prévisions météo.
Carte Lovelace Météo France
Nous allons maintenant installer la carte des prévisions via un dépôt GitHub HACS.
Pour cela, nous allons ajouter le dépôt Carte Lovelace Météo France via le menu “Custom repositories” de HACS.

Puis on ajoute les informations suivantes :
- Repository : https://github.com/hacf-fr/lovelace-meteofrance-weather-card
- Type : Dashboard
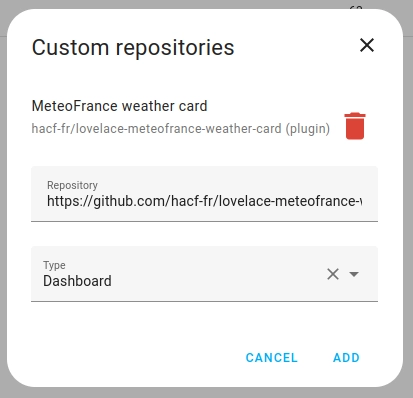
Une fois fait, le module peut être installé, cliquer sur le bouton “Download” et suivre les instructions. Le serveur Home Assistant rechargera la configuration une fois installé.
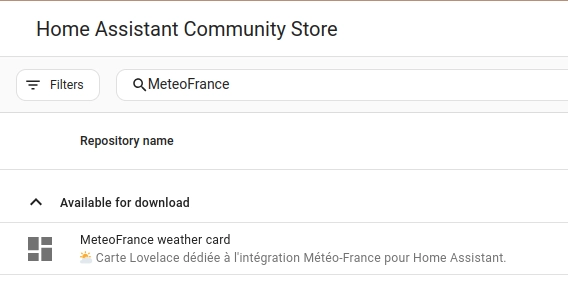
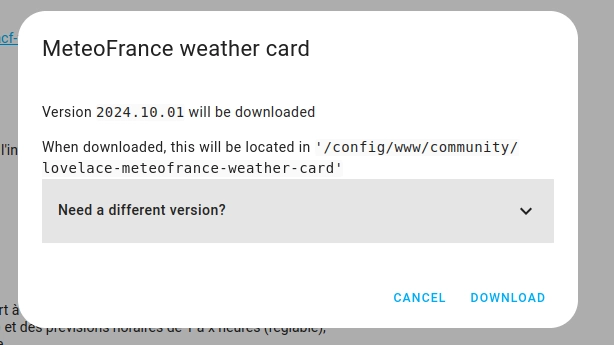

Weather Radar Card
⚠️ Ce module n’est plus maintenu mais je n’ai pas trouvé d’alternative intéressante pour le remplacer.
Comme pour le module précédent, nous allons nous rendre dans HACS pour installer le module Weather Radar Card. Cette fois pas besoin d’ajouter de dépôt, il est disponible dans la liste de modules de base.
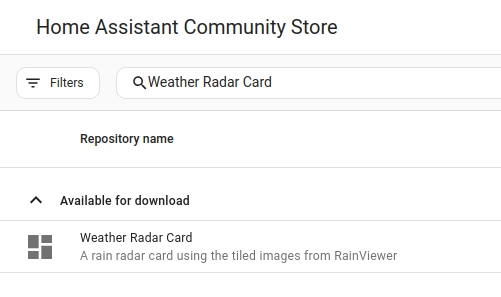
On fait donc comme précédemment, téléchargement, installation, recharge de la configuration Home Assistant.
C’est ce module qui nous permettra d’afficher le radar de pluie.
Pollens home assistant
Installation
Passons maintenant au module pour avoir les alertes sur les pollens.
Encore une fois le module sera installé via HACS, comme pour la carte Lovelace Météo France, il faut ajouter le dépôt GitHub Pollens home assistant.
Cliquer sur le bouton “open hacs repository on my home assistant” présent dans le fichier README, cela ajoutera automatiquement le dépôt dans notre configuration HACS.

Et encore une fois on fait comme pour les autres modules, téléchargement, installation, recharge de la configuration Home Assistant.
Ce module permettra d’afficher les alertes de pollens pour les allergies.
Configuration
Avant de pouvoir l’utiliser, nous allons devoir ajouter l’intégration et configurer les pollens que l’on souhaite afficher.
Pour cela, toujours sur la page HACS du module, cliquer sur le bouton “add integration to my home assistant”.
Une modale vous demande si vous souhaitez paramétrer le Reseau National de Surveillance Aerobiologique (RNSA), valider pour passer à la configuration.
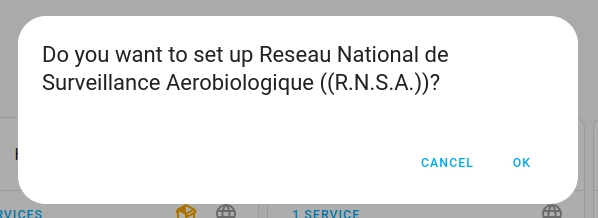
Sélectionner le département de votre choix.
⚠️ Important : Penser à décocher l’option “States in literal (in numeric if not selected)” pour avoir les valeurs en numérique. Sans ça les capteurs de pollen afficheront null au lieu de 0.
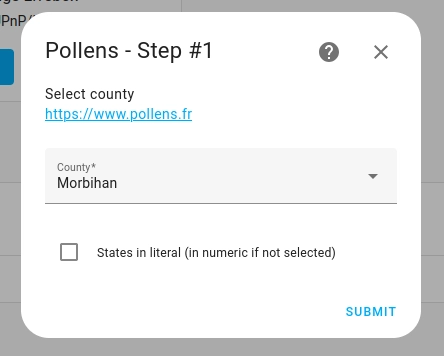
On nous demande maintenant de sélectionner les pollens que l’on souhaite suivre.
⚠️ Étant donné que la liste n’est pas du tout accessible, je vous conseille d’en sélectionner un seul. Nous pourrons activer tous les pollens de notre choix un peu plus loin en allant dans la liste des capteurs.
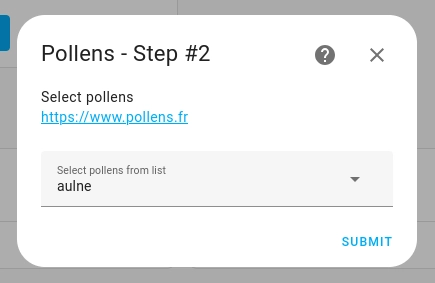
Vous devez obtenir un message de succès, l’affectation du capteur de pollens à une pièce n’est pas spécialement nécessaire ici, dans mon cas j’ai laissé le champ vide. On clique ensuite sur le bouton finish pour terminer la configuration.
Activation des pollens et renommage
Vu la difficulté de sélection des éléments dans la liste déroulante des pollens, nous allons nous rendre dans Settings > Devices & services > Pollens (from R.N.S.A website) pour finaliser l’activation des capteurs de pollens que l’on souhaite afficher.
💡 Nous allons également en profiter pour les renommer. De base chaque pollen a un nom au format pollens_{code_dpt}_nom (ex: pollens_56_ambroisies) que nous allons remplacer par le nom du pollen (ex: pollens_56_ambroisies deviendra Ambroisies).
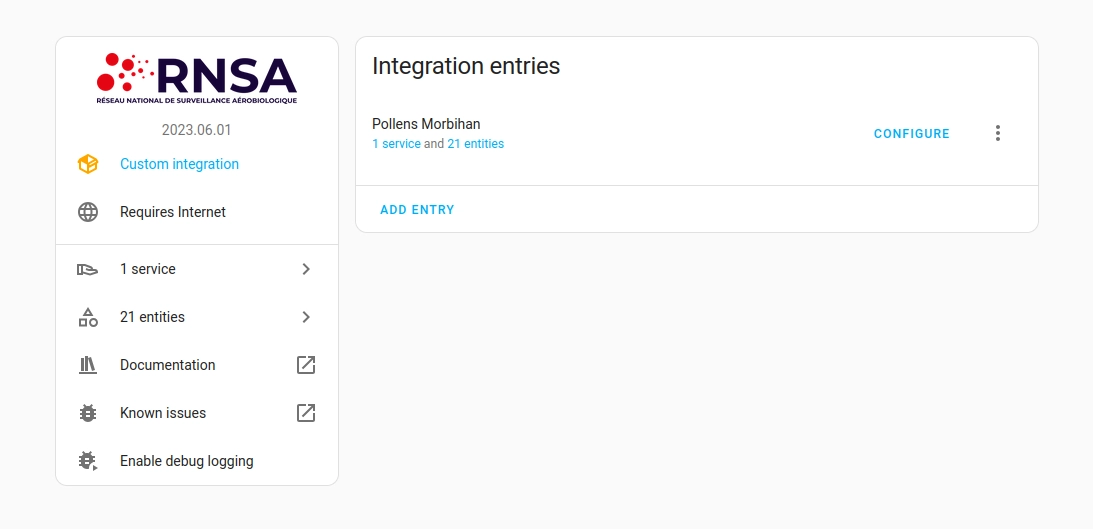
Sur l’intégration précédemment créée (dans mon cas Pollens Morbihan), cliquer sur le lien XX entities pour accéder aux capteurs liés aux pollens. C’est ici que nous allons pouvoir activer et renommer ceux de notre choix.
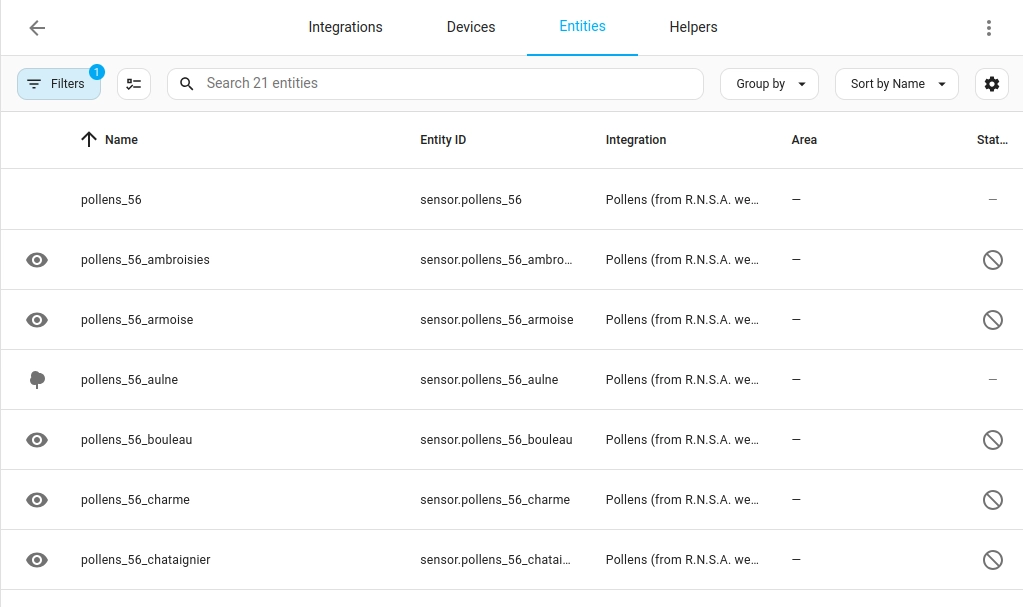
Maintenant, pour chaque pollen que vous souhaitez afficher dans le dashboard, procéder de la façon suivante :
- Cliquer sur la ligne du pollen à activer
- Cliquer sur le bouton paramètres présent en haut à droite
- Renommer le pollen
- Cliquer sur “enable” dans le bandeau indiquant que l’entité est désactivée (ou basculer le toggle Enabled à true plus bas dans la modale)
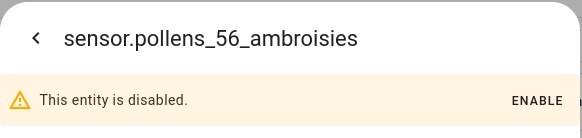
Vous devez avoir un message indiquant que le sensor va être rechargé d’ici 30 secondes. Cliquer ensuite sur le bouton update en bas de la modale de paramétrage.

Répéter l’opération pour tous les pollens à afficher. Dans mon cas je me suis basé sur les informations du pollinarium de Vannes.
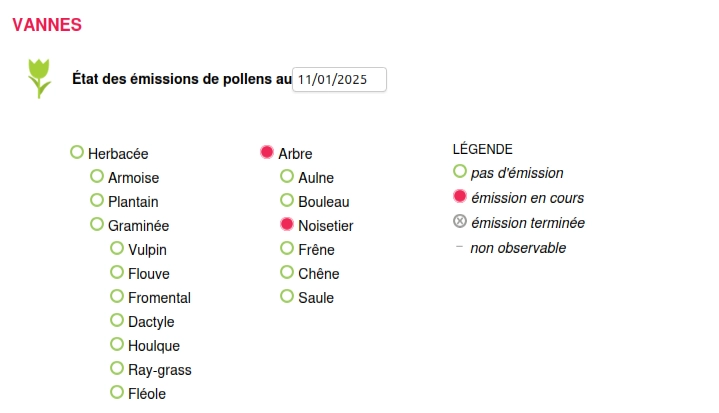
Composants graphiques supplémentaires
Nous allons avoir également besoin de deux addons graphiques supplémentaires fournis dans la bibliothèque HACS :
- auto-entities : Remplit automatiquement les cartes avec des entités correspondant à certains critères
- bar-card : composant de type barre de progression
- mini-graph-card : composant de graphiques
L’installation est identique aux installations HACS que nous avons fait précédemment.
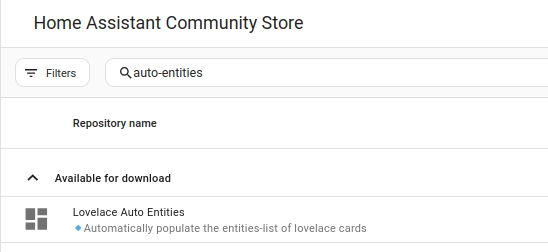
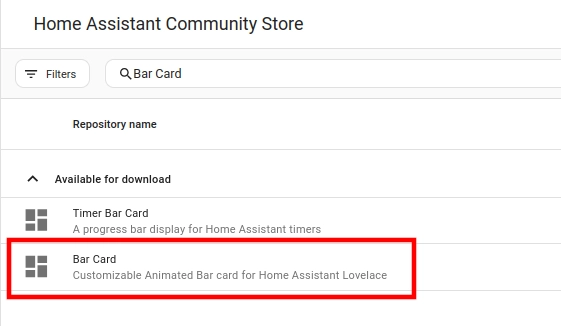
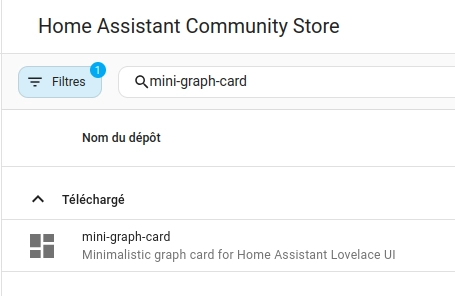
Mise en place de la station météo
Maintenant que toutes les dépendances sont installées, nous pouvons créer notre station météo dans un dashboard Home Assistant.
Mais avant toute chose nous allons commencer par un reboot de home assistant pour que toutes ces nouvelles dépendances se chargent correctement.
Une fois redémarré, rentrer en édition sur le dashboard de votre choix via le bouton éditer en haut à droite. Dans mon cas je vais créer la station météo dans un onglet dédié mais libre à vous de l’ajouter à un onglet existant 🙂.
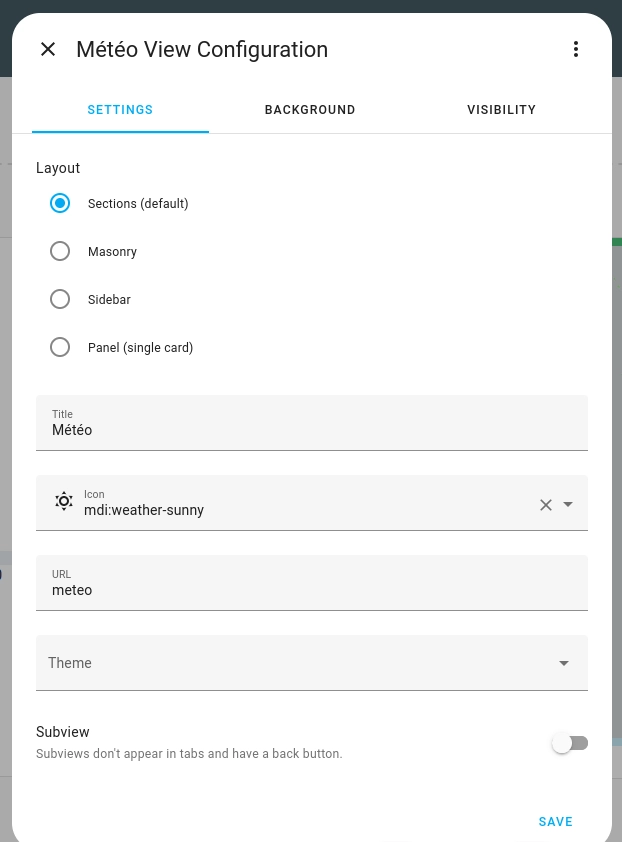
Prévisions météo
Commençons par la carte des prévisions météo, sur le dashboard en édition, cliquer sur l’ajout d’une nouvelle carte puis sélectionner la carte “Carte Météo France par HACF”.

Reporter ensuite le paramétrage de la capture suivante en adaptant à la ville que vous avez paramétrée dans le module Météo France.
💡 Les champs risque de pluie, UV, couverture nuageuse, etc… doivent normalement se configurer automatiquement lors du choix de la ville.
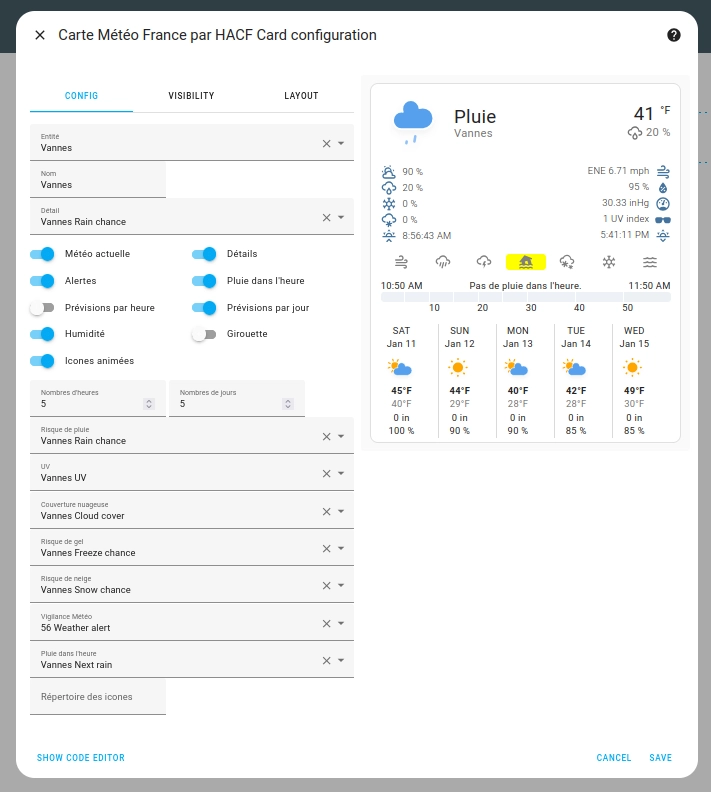
Une fois le paramétrage réalisé, vous devez obtenir la carte suivante avec vos prévisions :
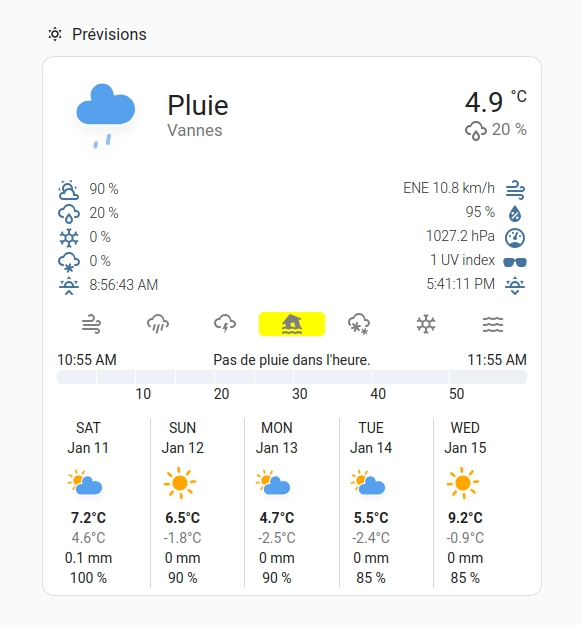
Radar de pluie
Passons maintenant au radar de pluie.
Comme pour la carte des prévisions, cliquer sur l’ajout d’une nouvelle carte. Cette fois nous allons choisir la carte “Weather Radar Card”.

Reporter une nouvelle fois le paramétrage de la capture suivante.
💡 Le radar de pluie se base sur la localisation que vous avez définie dans la configuration Home Assistant, si vous souhaitez la changer, vous pouvez utiliser les champs Marker Latitude et Marker Longitude.
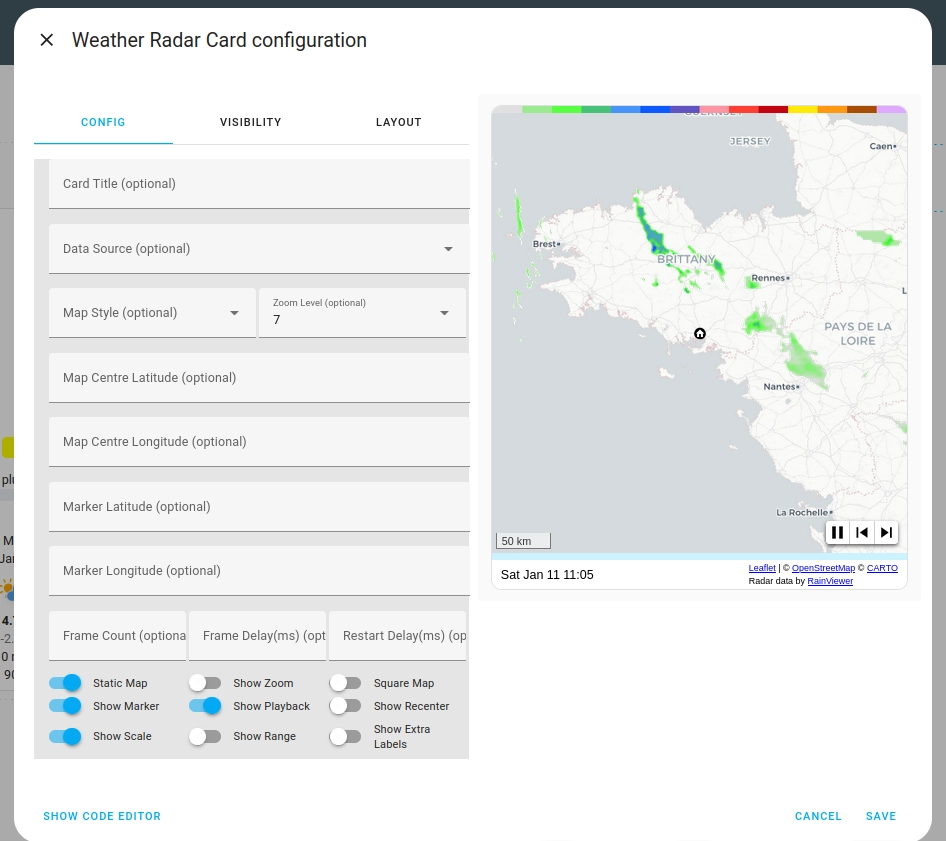
De retour sur notre dashboard, il doit maintenant ressembler à ça :
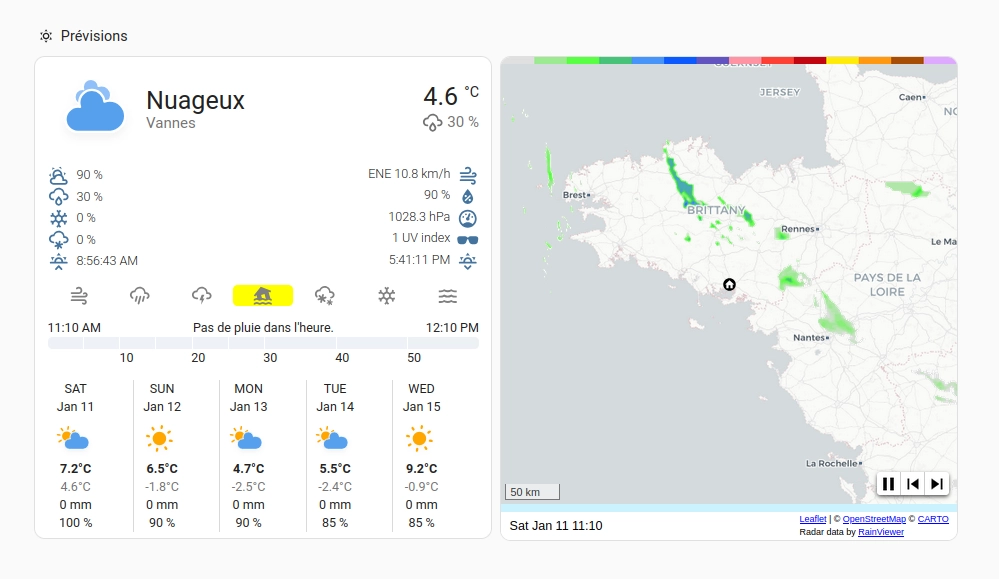
Alertes sur les pollens
Cette fois, nous allons créer la carte des alertes pollens directement via l’éditeur de code YAML.
💡 J’ai pu réaliser cette partie grâce au thread suivant sur le forum HACF : Pollens custom component sensor.
Pour commencer nous allons ajouter une carte de type “Vertical stack”.
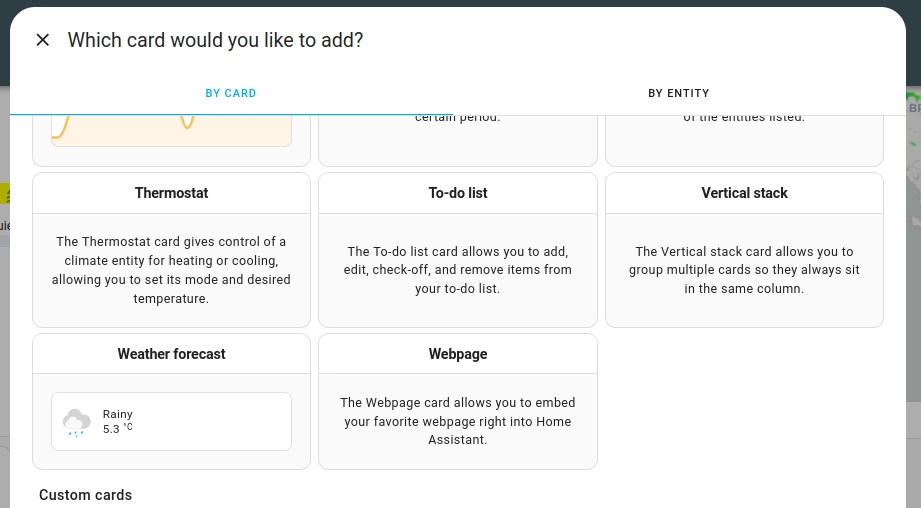
Une fois dedans, basculer en mode code en cliquant sur le bouton “Show code editor” puis coller le code suivant dans l’éditeur :
type: vertical-stack
cards:
- type: gauge
entity: sensor.pollens_56_risklevel
needle: true
min: -0.5
max: 3.5
segments:
- from: -0.5
color: "#43a047"
- from: 0.5
color: "#63d087"
- from: 1.5
color: "#ff781f"
- from: 2.5
color: "#ff2200"
name: Risque d'allergie
severity:
green: 0
yellow: 0
red: 0
- type: custom:auto-entities
filter:
include: null
template: |
{% set ALTNAME = 'd'-%}
{% set dpt = 56 %}
{% set search_string = 'sensor.pollens_'+ dpt|string + '_' %}
{% set xclude_string = 'sensor.pollens_'+ dpt|string + '_risklevel' %}
{% for state in states.sensor -%}
{%- if state.entity_id | regex_match(search_string,ignorecase=False) -%}
{%- if state.entity_id != xclude_string -%}
{%- set NAME = state_attr(state.entity_id,"pollen_name") -%}
{{
{ 'entity': state.entity_id,
'name': NAME
} }},
{%- endif -%}
{%- endif -%}
{%- endfor %}
exclude:
- state: < 0
sort:
numeric: true
reverse: true
method: state
card:
type: custom:bar-card
title: Allergènes en alerte
min: -0.5
max: 3.5
severity:
- color: "#43a047"
from: -0.5
to: 0.5
hide: true
- color: orange
from: 0.5
to: 1.5
- color: "#ff781f"
from: 1.5
to: 2.5
- color: "#ff2200"
from: 2.5
to: 3.5
columns: "2"
animation:
speed: "1"
target: "0.5"
show_empty: false
⚠️ Penser à remplacer les clés entity: sensor.pollens_56_risklevel et dpt = 56 avec vos valeurs.
Vous devez obtenir le résultat suivant :
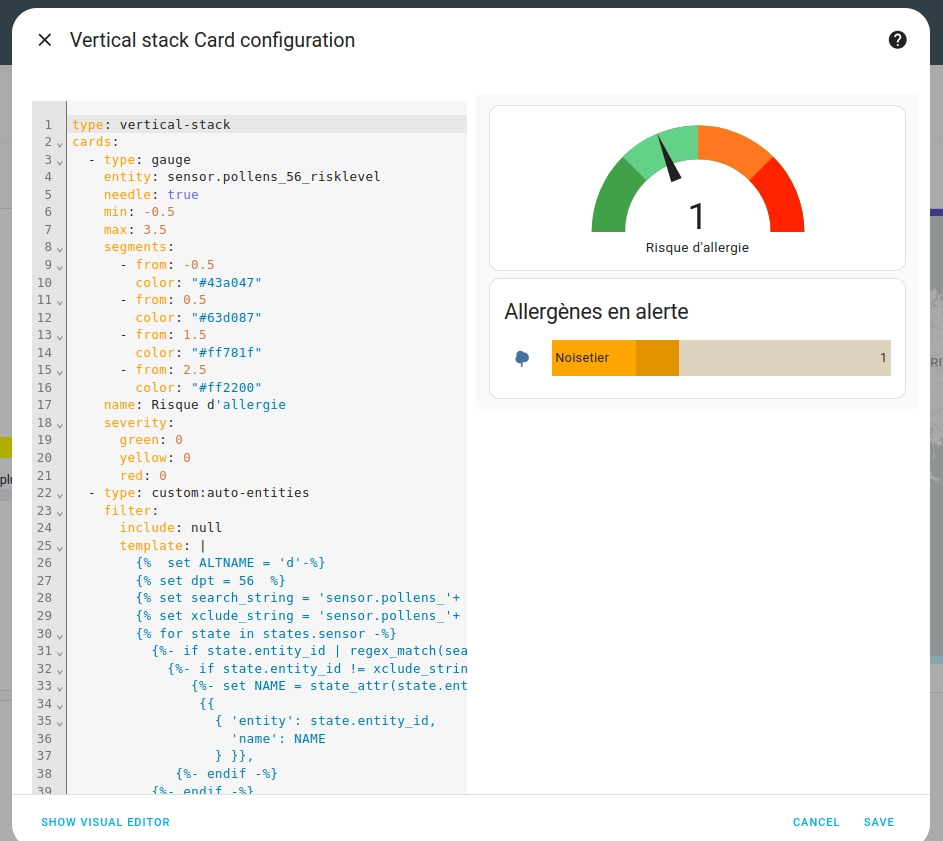
Et de retour sur le dashboard, nous avons maintenant les alertes pollens en plus des prévisions et du radar de pluie.
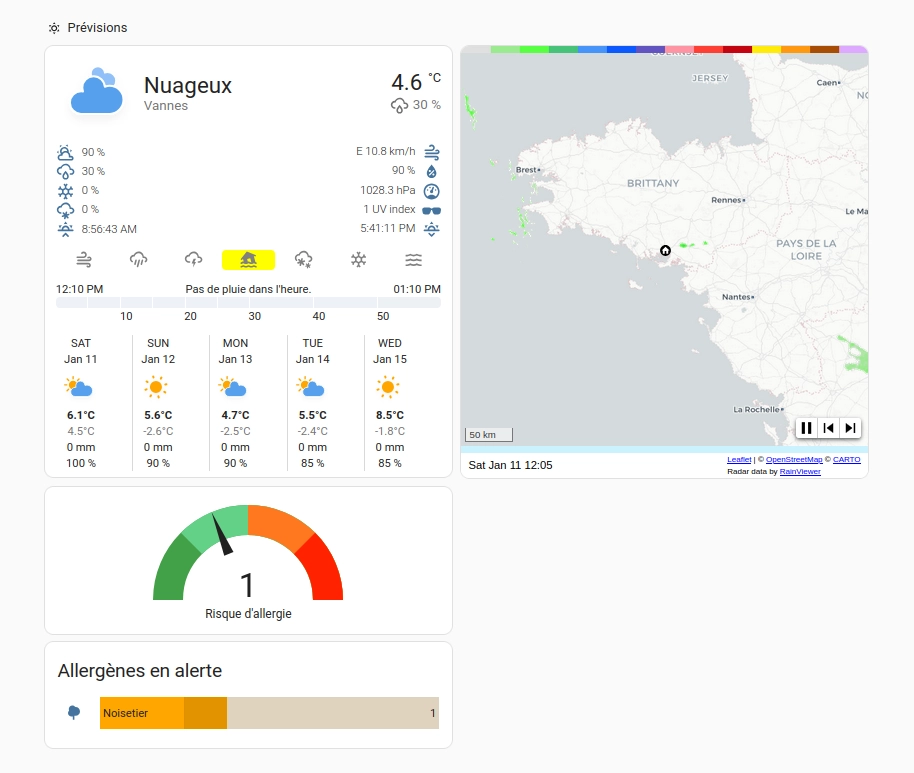
Tendances des 7 derniers jours (nécessite un capteur de température / humidité extérieur)
Pour cette partie, nous allons utiliser les données d’un capteur de température et d’humidité présent physiquement dans mon installation Home Assistant.
Dans mon cas, c’est un capteur zigbee que j’ai fixé à l’extérieur.
Commençons par créer deux nouvelles cartes de type “Mini Graph”, une pour la température et l’autre pour l’humidité.
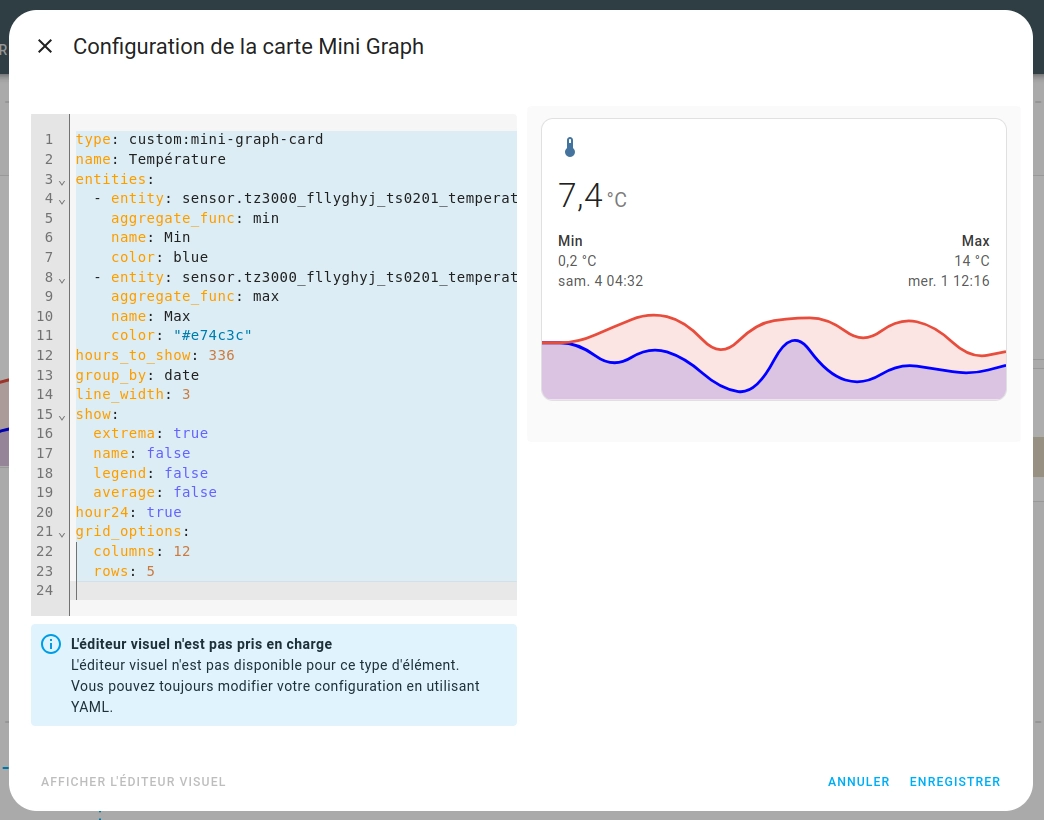
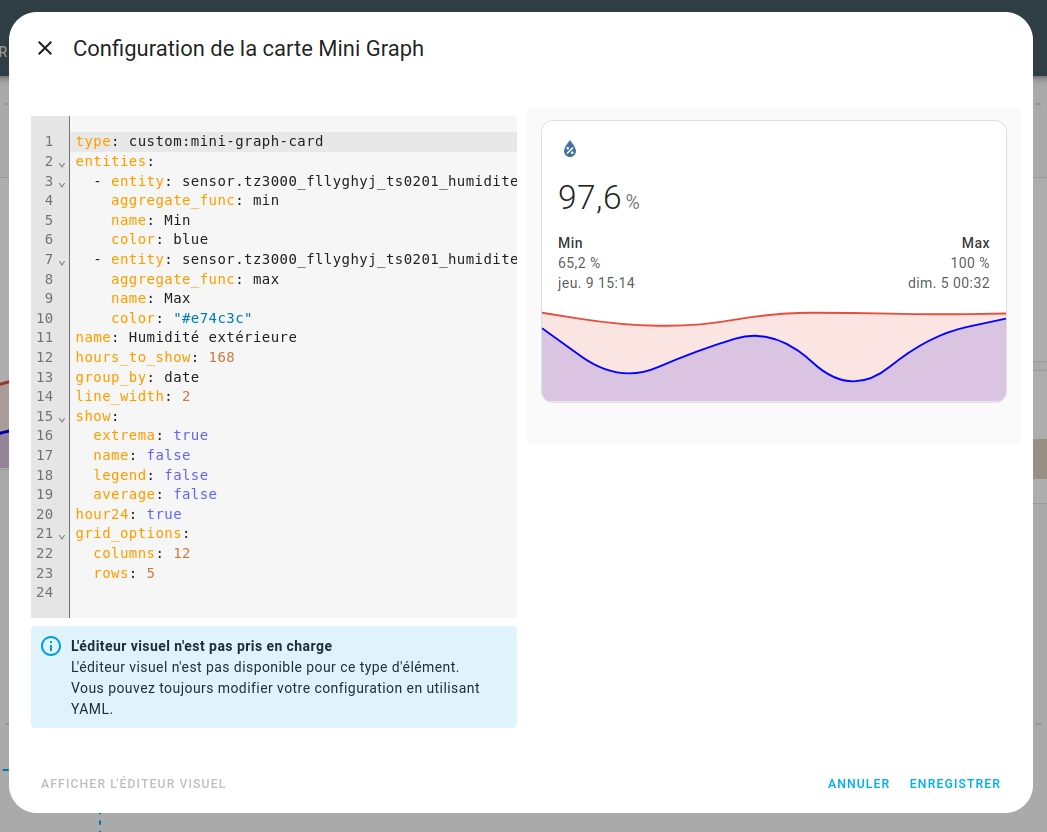
L’éditeur n’étant pas pris en charge, nous allons directement configurer les cartes en YAML.
⚠️ Penser à remplacer les clés entity avec vos propres capteurs dans le code.
Pour la température, copier le code suivant :
type: custom:mini-graph-card
name: Température
entities:
- entity: sensor.tz3000_fllyghyj_ts0201_temperature_2
aggregate_func: min
name: Min
color: blue
- entity: sensor.tz3000_fllyghyj_ts0201_temperature_2
aggregate_func: max
name: Max
color: "#e74c3c"
hours_to_show: 336
group_by: date
line_width: 3
show:
extrema: true
name: false
legend: false
average: false
hour24: true
grid_options:
columns: 12
rows: 5
Et le code suivant pour l’humidité :
type: custom:mini-graph-card
entities:
- entity: sensor.tz3000_fllyghyj_ts0201_humidite_2
aggregate_func: min
name: Min
color: blue
- entity: sensor.tz3000_fllyghyj_ts0201_humidite_2
aggregate_func: max
name: Max
color: "#e74c3c"
name: Humidité extérieure
hours_to_show: 168
group_by: date
line_width: 2
show:
extrema: true
name: false
legend: false
average: false
hour24: true
grid_options:
columns: 12
rows: 5
Et voilà ! Nous avons maintenant l’évolution de la température et de l’humidité à l’extérieur sur les 7 derniers jours avec les valeurs min et max.
Retournons une dernière fois sur le dashboard pour voir le rendu final.
Rendu final
Une fois toutes les cartes ajoutées, nous arrivons au rendu suivant :
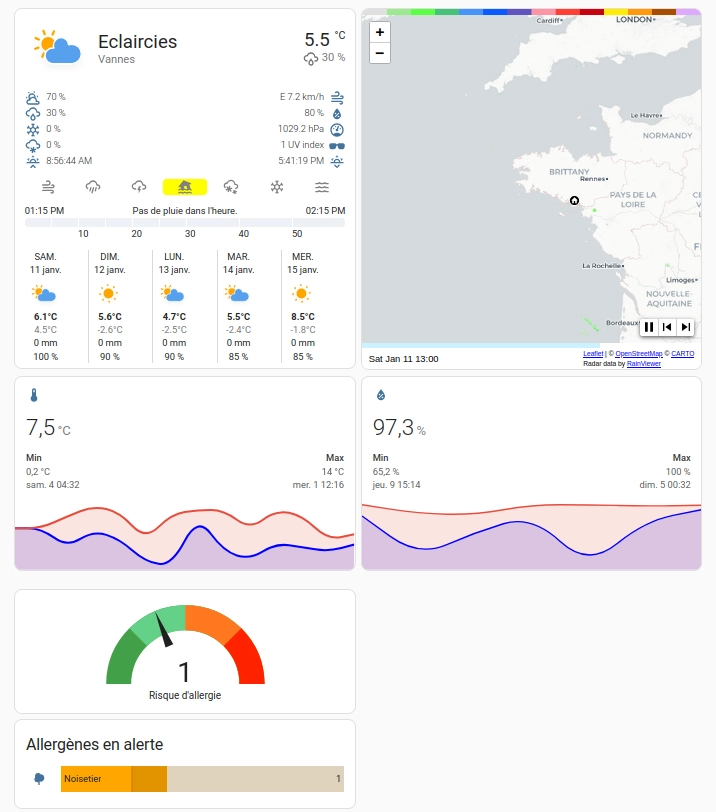
Avec un peu de travail supplémentaire, on arrive au résultat suivant :
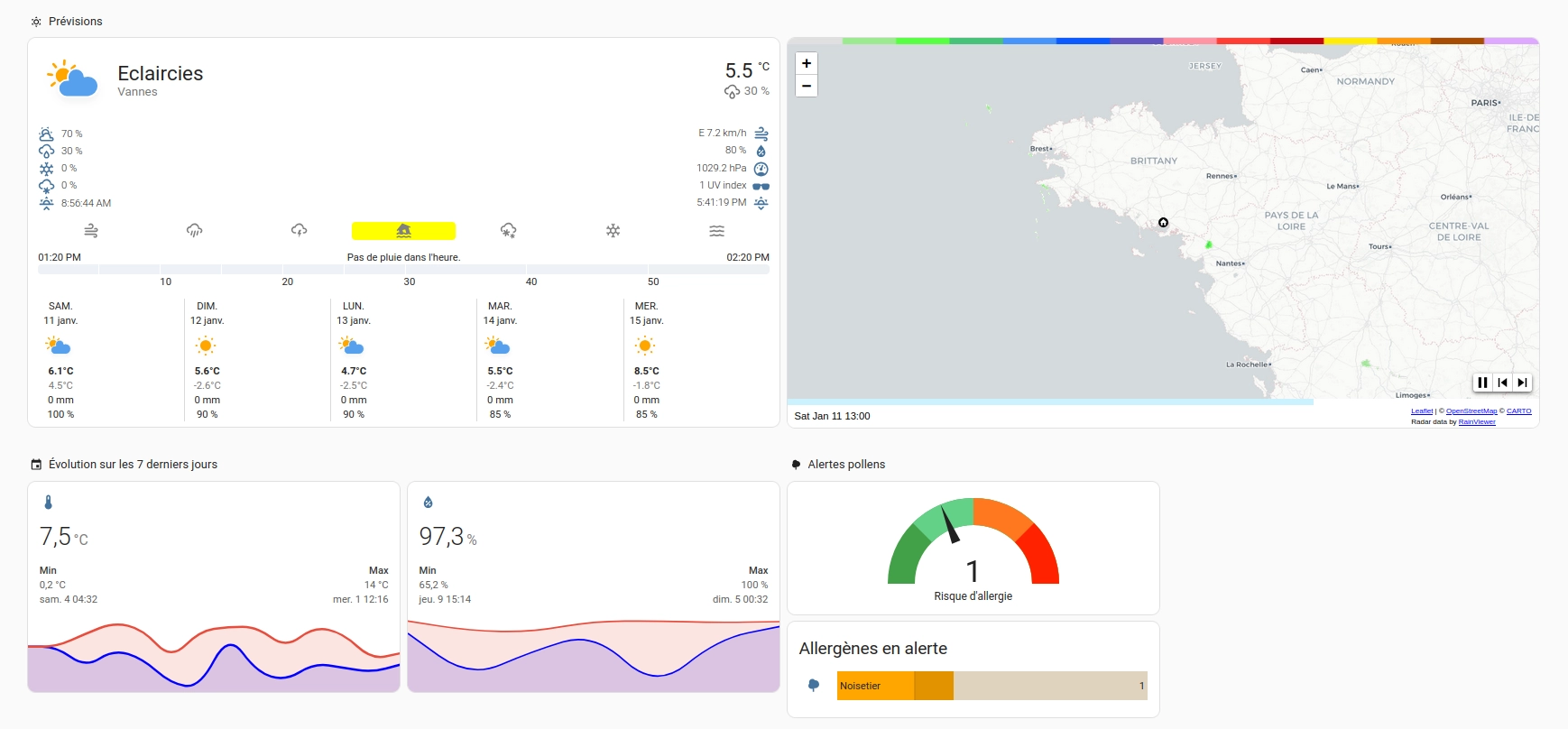
Et voici le code YAML complet du dashboard :
Code YAML du dashboard
- type: sections
max_columns: 4
title: Météo
path: meteo
sections:
- type: grid
cards:
- type: heading
heading: Prévisions
heading_style: title
icon: mdi:weather-sunny
- type: custom:meteofrance-weather-card
entity: weather.vannes
name: Vannes
alertEntity: sensor.56_weather_alert
detailEntity: sensor.vannes_rain_chance
cloudCoverEntity: sensor.vannes_cloud_cover
rainChanceEntity: sensor.vannes_rain_chance
freezeChanceEntity: sensor.vannes_freeze_chance
snowChanceEntity: sensor.vannes_snow_chance
uvEntity: sensor.vannes_uv
rainForecastEntity: sensor.vannes_next_rain
alert_forecast: true
hourly_forecast: false
number_of_hourly_forecasts: '4'
animated_icons: true
details: true
one_hour_forecast: true
daily_forecast: true
wind_forecast_icons: false
grid_options:
columns: 24
rows: auto
- type: custom:weather-radar-card
data_source: RainViewer-Original
zoom_level: 7
show_marker: true
show_scale: false
show_zoom: true
show_playback: true
show_range: false
show_recenter: false
square_map: false
extra_labels: false
grid_options:
columns: 24
rows: auto
column_span: 4
- type: grid
cards:
- type: heading
heading: Évolution sur les 7 derniers jours
heading_style: title
icon: mdi:calendar
grid_options:
columns: 24
rows: 1
- type: heading
heading: Alertes pollens
heading_style: title
icon: mdi:tree
grid_options:
columns: 24
rows: 1
- type: custom:mini-graph-card
name: Température
entities:
- entity: sensor.tz3000_fllyghyj_ts0201_temperature_2
aggregate_func: min
name: Min
color: blue
- entity: sensor.tz3000_fllyghyj_ts0201_temperature_2
aggregate_func: max
name: Max
color: '#e74c3c'
hours_to_show: 336
group_by: date
line_width: 3
show:
extrema: true
name: false
legend: false
average: false
hour24: true
grid_options:
columns: 12
rows: 5
- type: custom:mini-graph-card
entities:
- entity: sensor.tz3000_fllyghyj_ts0201_humidite_2
aggregate_func: min
name: Min
color: blue
- entity: sensor.tz3000_fllyghyj_ts0201_humidite_2
aggregate_func: max
name: Max
color: '#e74c3c'
name: Humidité extérieure
hours_to_show: 168
group_by: date
line_width: 2
show:
extrema: true
name: false
legend: false
average: false
hour24: true
grid_options:
columns: 12
rows: 5
- type: vertical-stack
cards:
- type: gauge
entity: sensor.pollens_56_risklevel
needle: true
min: -0.5
max: 3.5
segments:
- from: -0.5
color: '#43a047'
- from: 0.5
color: '#63d087'
- from: 1.5
color: '#ff781f'
- from: 2.5
color: '#ff2200'
name: Risque d'allergie
severity:
green: 0
yellow: 0
red: 0
- type: custom:auto-entities
filter:
include: null
template: >
{% set ALTNAME = 'd'-%}
{% set dpt = 56 %}
{% set search_string = 'sensor.pollens_'+ dpt|string + '_'
%}
{% set xclude_string = 'sensor.pollens_'+ dpt|string +
'_risklevel' %}
{% for state in states.sensor -%}
{%- if state.entity_id | regex_match(search_string,ignorecase=False) -%}
{%- if state.entity_id != xclude_string -%}
{%- set NAME = state_attr(state.entity_id,"pollen_name") -%}
{{
{ 'entity': state.entity_id,
'name': NAME
} }},
{%- endif -%}
{%- endif -%}
{%- endfor %}
exclude:
- state: < 0
sort:
numeric: true
reverse: true
method: state
card:
type: custom:bar-card
title: Allergènes en alerte
min: -0.5
max: 3.5
severity:
- color: '#43a047'
from: -0.5
to: 0.5
hide: true
- color: orange
from: 0.5
to: 1.5
- color: '#ff781f'
from: 1.5
to: 2.5
- color: '#ff2200'
from: 2.5
to: 3.5
columns: '2'
animation:
speed: '1'
target: '0.5'
show_empty: false
column_span: 4
cards: []
badges: []
Ressources
Ci-dessous les ressources qui m’ont aidé pour écrire cet article :
- https://github.com/chris60600/pollens-home-assistant
- https://github.com/hacf-fr/lovelace-meteofrance-weather-card
- https://www.home-assistant.io/integrations/meteo_france/
- https://forum.hacf.fr/t/pollens-custom-component-sensor/3336/44
Conclusion
Vous avez maintenant une station météo de base intégrée dans votre Home Assistant. De nombreuses améliorations sont possibles comme :
- Personnaliser les composants utilisés
- Ajouter d’autres capteurs physiques (pression atmosphérique, qualité de l’air…)
- Créer des automatisations basées sur les données météo
J’espère que cet article vous aura été utile, en attendant je vous dis à la prochaine avec un autre sujet.